Tip: The 64-bit version is installed by default unless Office detects you already have a 32-bit version of Office (or a stand-alone Office app such as Project or Visio) installed.In this case, the 32-bit version of Office will be installed instead. To change from a 32-bit version to a 64-bit version or vice versa, you need to uninstall Office first (including any stand-alone Office apps you. Download the latest drivers, firmware, and software for your HP Officejet Pro 8600 e-All-in-One Printer - N911a.This is HP’s official website that will help automatically detect and download the correct drivers free of cost for your HP Computing and Printing products for Windows and Mac operating system. This archive download includes both the Windows and Mac version of the Aura Gallery I software application. Also included are the Aura Image Library and all support materials for the software and Aura Imaging Blender product. Windows XP, Vista, or 7; Mac 10.5 or older, PowerPC G3; Midi interface adaptor.
- Boot Camp Assistant Windows Download
- Download Windows Software On Mac
- Windows Support Software Macbook
- Boot Camp For Mac
Recommended Installers (64-Bit)EXE for per-user deployment: Allows users to install and update on their own, keeping you up-to-date and secure with the latest features and fixes. (Click here to learn more about managing installation for Windows.) DMG for macOS: For macOS 10.10 or later (macOS 10.9 Mavericks and earlier no longer supported). If the file downloads as a .json, remove the .json and try to download again. |
Only if Needed For per-user deployment: 32-Bit EXE | For machine-wide installation: 64-Bit MSI - 32-Bit MSI |
| By clicking the buttons to download above, you acknowledge and accept the 8x8 Terms of Use and (where applicable) the 8x8 Beta Services Terms of Use |
Version 7.2.4 (2) published on 10/23/20.
Minimum System Requirements
- Operating System
- Windows 7 and newer
*Click here for important information about Windows 7 support. - MacOS 10.10 and newer
*Click here for important information about macOS X Yosemite support.
- Windows 7 and newer
- Hardware Requirements
- 1 gigahertz (GHz) or faster 32-bit (x86) or 64-bit (x64) processor
- 1 gigabyte (GB) RAM (32-bit) or 2 GB RAM (64-bit)
- 16 GB of available hard disk space (32-bit) or 20 GB (64-bit)
- Bandwidth
- Minimum 1.5 Mbps down/up (Cable modem, DSL, or better)
For a complete list of requirements, refer to the Technical Requirements.
What's new in this release?
Note for IT Admins: As of v 7.0, IT admins leveraging the EXE installer on Windows should consider updating firewall and antivirus rules since the Desktop application now features a new app file name and path on the disk. |
The key features in Work for Desktop v 7.2 are:
Core & Voice
- Theming support (Dark/Light mode)
- Improved Caller ID selection
- Snooze chat/SMS notifications
- Improved unsupported SMS numbers handling
- Improved MMS sending UX
- Load room avatar set through Work for Mobile 10.2
- Adhere to Google sign-in branding style guide for Contacts Import
- [Windows] Work for Desktop always-on-top & Meetings AOT showing on top of RDP window
Download for Windows
8x8 provides two Work for Desktop packages for Windows. The two packages are fundamentally different, using different deployment and update mechanisms. 8x8 strongly recommends employing the EXE installer, as it ensures that users are easily able to enjoy the latest fixes, features, and security enhancements available in Work for Desktop.
Engineering and developmental support of Work for Desktop for Windows 7 ended February 12, 2020.Click here for details. |
EXE Version for Per-User Deployment (Recommended)
The EXE version allows users to self-install and upgrade without need for central management, providing the best and most seamless user experience.
What to Consider
- With a new application name and disk path as of Work for Desktop v 7.1, IT admins should consider updating firewall and antivirus rules for the app.
- EXE version will be installed to %LOCALAPPDATA%.
- Automatic updates are downloaded and installed for the user. (In previous versions, users were prompted to install the update.)
- No need for maintenance — Work for Desktop will keep itself up-to-date and secure.
- Work for Desktop will check for updates every time the user signs in or once every 24 hours. Users can also check for updates manually. The updates are downloaded in the background without user intervention
- If there is an update to be installed, Work for Desktop will apply the update automatically when the user signs into Work for Desktop. If the user has not installed an update three days after it was downloaded, they will see a Relaunch to Install banner. They can click the link and install the update.
EXE version

MSI for Machine-Wide Installation
For companies that must strictly control software installs and updates, the Windows Installer file (MSI) package installs Work for Desktop machine-wide to the Program Files folder. By installing in the Program Files folder, it can be used by multiple users on one computer. Click here to learn more about managing Work for Desktop installations and updates.
What to Consider
- Single installation on a machine that multiple users that use the computer can leverage.
- IT Admins are required to manually keep Work for Desktop up-to-date and secure
MSI version
Download for Mac
Click the button below to download and install Work for Desktop for macOS (DMG file).
| Note: The Work for Desktop macOS app auto-update mechanism works only for users with admin privileges. Non-admin users will need to manually update Work for Desktop. |
Engineering and developmental support of Work for Desktop for macOS X Yosemite ended October 16, 2019.Click here for details. |
General Troubleshooting
- For issues with installation on Windows, try running Microsoft's Program Install and Uninstall Troubleshooter.
- After installing or starting Work for Desktop if you see an error message about a missing file such as MSVCR100.dll or mfc100.dll, click here to install the required file from Microsoft.
Previous Versions of Work for Desktop
If for some reason you are unable to use the latest version of Work for Desktop, you can download the previous GA release here.
Skip to end of metadataGo to start of metadataStep 4: Install the Windows Support Software
After installing Windows, install Mac-specific drivers and other support software for
Windows. The support software installs Boot Camp drivers to support your Mac’s hardware, including AirPort, its built-in camera, the Apple Remote, the trackpad on a portable Mac, and the function keys on an Apple keyboard. The software also installs the Boot Camp control panel for Windows and the Apple Boot Camp system tray item.
To install the Windows support software:
1 If you can’t find the CD, DVD, or external disk with the support software you downloaded, open Boot Camp Assistant and download the software again.
You can quit the assistant after you save the software without creating a new partition.
2 Insert the CD or DVD or connect the external disk with the Windows support software.
The installer may start automatically. If it doesn’t, do one of the following:
- If the support software is on the same USB flash drive as the Windows 7 installer, double-click the setup.exe file in the WindowsSupport directory.
- Otherwise, double-click the setup.exe file in the Boot Camp directory.
3 Follow the onscreen instructions.
Important:??Do not click the Cancel button in any of the installer dialogs.
If a message appears that says the software you’re installing has not passed Windows
Logo testing, click Continue Anyway.
You don’t need to respond to installer dialogs that appear only briefly during the installation.
If nothing appears to be happening, there may be a hidden window that you must respond to. Check the taskbar and look behind open windows.
4 After your computer restarts, follow the instructions for any other installers that appear.
5 Check for updated Windows support software by using Apple Software Update or going to www.apple.com/support/bootcamp.
If the Windows Support Software Wasn’t Successfully Installed
If it appears your Mac’s hardware isn’t working as expected because the Windows support software wasn’t successfully installed, try repairing it.
To repair the Windows support software:
1 Start up your computer in Windows. See “Starting Up Using Mac OS X or Windows” on page 1 .
2 Insert the CD or DVD or connect the external disk with the Windows support software.
The installer may start automatically. If it doesn’t, do one of the following:
- If the support software is on the same USB flash drive as the Windows 7 installer, double-click the setup.exe file in the WindowsSupport directory.
- Otherwise, double-click the setup.exe file in the Boot Camp directory.
3 Click Repair and follow the onscreen instructions.
If a message appears that says the software you’re installing has not passed Windows
Logo testing, click Continue Anyway.
To reinstall a specific driver:
If you need to reinstall specific drivers, you can install one driver at a time. For example, if your Mac’s built-in camera isn’t working, you can reinstall just the camera’s driver.
Individual drivers are in the Drivers folder on the CD, DVD, or external disk with the
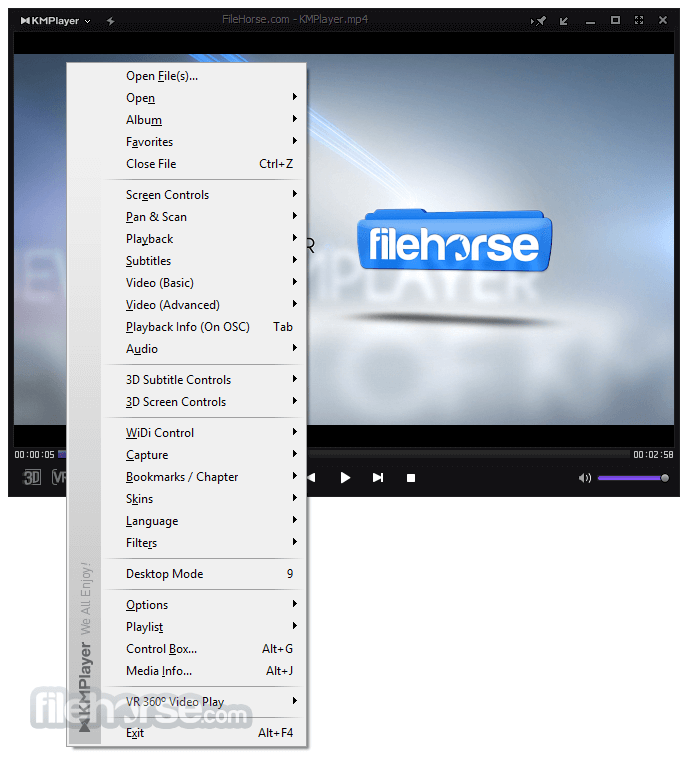
Windows support software.
1 Insert the CD or DVD or connect the external disk with the Windows support software.
2 Quit AutoRun if it opens.
3 Using Windows Explorer, locate the driver that you want to reinstall.
4 Open the driver to start the installation.
If You Have Problems Using Windows on Your Mac
If you’re having trouble using Windows on your Mac, try the solutions below.
For more troubleshooting information, go to www.apple.com/support/bootcamp.
If you see “No Boot Disk Attached” when starting up your computer
You may have formatted your Boot Camp partition incorrectly so it cannot start up your computer. Start up your computer with Mac OS X and open Boot Camp Assistant. Remove the Boot Camp partition and then re-create it. Install Windows again, being sure to format the partition.
If the screen is blank or distorted
Some graphics cards may not work with both Mac OS X and Windows on a Mac computer. If you’re having trouble with your screen display when using Windows, try the following:
- Use the graphics card that came with your Mac.
- Make sure you’ve installed the Boot Camp drivers. See “Step 4: Install the Windows Support Software” on page 8.
- Adjust the screen resolution setting in the Display control panel.
- Go to www.apple.com/support/bootcampand check for compatibility information and updated software for your computer.
Boot Camp Assistant Windows Download
If you can’t rename the Windows partition
Download Windows Software On Mac
You can rename the Windows partition only in Windows. Start up in Windows and right-click the C: drive in Windows Explorer. Then type a name.
If you have a RAID configuration
Windows Support Software Macbook
RAID configurations using Boot Camp are not supported. For more information, go to www.apple.com/support/bootcampand search for “RAID.”
Boot Camp For Mac
Next: Starting Up Using Mac OS X or Windows
