In this article, you will learn how to create bootable macOS Catalina USB Installer Drive. If you have thinking that why should we make USB Installer? Then the answer is simple. When you are going to install macOS Catalina on multiple Apple laptop and Desktop computers. Then, to download and install macOS Catalina one by one on each machine consumes much time and data. Therefore, you have to make simple bootable USB installer drive and start to install it on multiple machine without downloading again and again.
Download macOS Catalina Image file for Virtualbox and VMWare First, visit Google drive and log in with their account. Click the download link click on the image file. (Press the Right-click) Click on the option “make a copy”. MacOS Catalina is the latest Mac Computer Operating system released by Apple Inc. To install macOS Catalina on any Mac Computer or Mac Laptop you need to download the macOS Catalina DMG File. Which is free to download from Apple official website, but for that, you need to have a developer account.
However, another fact is to make dual operating system on single machine. For example, you can run both macOS Mojave and Catalina. Because, the latest operating system is on beta version. Which means that it is not stable. Further, there are bugs and problem related to different software. Therefore, it is best practice to install beta operating system on different drive with USB Installer. Which gives you more freedom to test various application. Further, you have no fair to loose your time and energy to restore in case you find bugs.
Contents
Opt Flash Drive
Since, we are going to install macOS Catalina from Flash Drive. Therefore, you need USB Flash Drive. You must have minimum 8GB of storage of Flash Drive. However, if you are not out of budget. Then it is better idea to get more storage for USB drive. Because, you will get much more space, in case you are going to add more application or software.
For the purpose of these tutorial, i am using 16GB SanDisk. Which has two connect both for micro_USB for mobile and USB 3.0 for laptop and PC. Therefore, I recommend SanDisk 64GB Ultra Dual m3.0 USB 3.0.
The drives comes with minimum 8GB to 256GB. Therefore, you have varieties of option to select one. However, if you are thinking to get extra storage. Then it is best idea to get External Hard drive with 1TB. Where you can store more data without any restriction.
How to Create a Bootable macOS Catalina USB Installer Drive
Create a Bootable macOS Catalina USB Installer Drive
To create a a Bootable macOS Catalina 10.15 USB installer drive. Simply follow the steps below.
Step 1: Download macOS Catalina
First you have to download macOS Catalina. There are two version of macOS Catalina at the moment. The first one is macOS Catalina Developer Beta. You can download that from Apple’s Developer portal. Further, the second one is macOS Catalina public beta. Where you can easily download that from Apple Public beta Website.
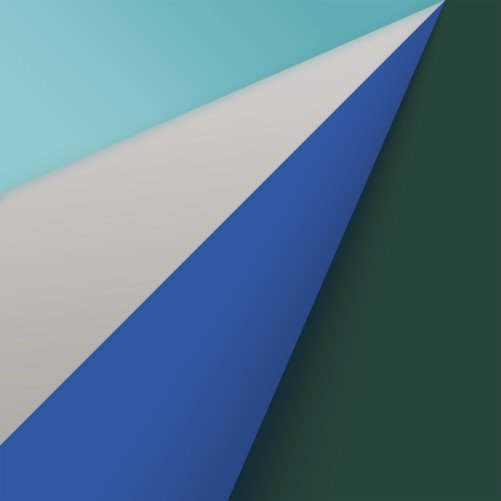
However, I recommend, you should download macOS Catalina public beta.
Step 2: macOS Public Beta Access Utility
Once you have download the Public Beta. Then you have to open the dmg file. Then you will see a windows of macOS public beta access utility will appears. Therefore, you have to double-click on installer package.
Further, it will warn you about No Time Machine backup detected. However, it is best practice that when you are going to update. You must take backup of your machine.
Time Machine Backup
Step 3: Install macOS Public Beta Access Utility
In this step. I wizard will appear. Therefore, you don’t need to do much. However, I will simple guide you through this wizard as well. How you are going to deal with it.
1. First wizard page is about introduction. Therefore, you have to click on Continue.
2. Then it will take you to license. Therefore, you have to click on Continue. Then, to continue installing the software you must agree to the terms of the software license agreement. therefore, you have to click on Agree.
3. Now Click on Install on installation type.
4. Enter User name and password and click on Install Software.
Install macOS software
Step 4: Download macOS Catalina Updates
Similarly, you will see Software Update window. Therefore, you have click on update software. Since macOS Catalina is big size. However, it will take some time to download. Therefore, you should wait for the downloading to completes.
Step 5: Quite macOS Catalina Utility
After downloading will completes. You will see installer macOS Catalina Beta utility. However, you should not continue that utility. Because, we are not going to update operating system. But, we are going to make macOS Catalina USB Installer. Therefore, you have to close the window.
Step 6: Open Terminal
Now you have to Open Terminal. For that you simply follow the steps below.
1. Open Finder.
Catalina For Mac Download
2. click on Applications.
3.Then you have to open Utilities folder.
4. Next you will see the Terminal. Therefore, you should open the Terminal.
Step 7: Write Terminal Commend
As you Terminal is open You have to write following commend.
Sudo /Applications/Install macOSCatalina Beta.appContentsResources/createinstallmedia –Volume /Volumes/

Then you have to open the Go Menu. click on Go to Folder. Then you have to click on /Volumes. Further, click on Go.
Next you have to plug your USB Drive. Then you will find the your USB Drive will appears on Volume Folder. Therefore, you have to drag that on Terminal. Next, you have to press Return on Keyboard.
Terminal Commend
Further, it will ask about password. Therefore, you have to enter password and press Return. Then it will ask if you wish to continue. Then you have to type Y and press return.
Finally, you have to wait for files to copy on USB Installer Drive.

Step 8. macOS Catalina USB Installer
Congratulation, you have successfully create a Bootable macOS Catalina USB Install Drive. Therefore, Now you have to unplug the USB. Then you are install macOS Catalina to any Mac machine which you want.
Step 9: install macOS Catalina USB Installer drive
Once your USB is ready. You have to take that USB and plug it to the Mac machine on which you want to install Catalina. Then you have to start MacBook. But, remember you have to hold down Option key. Then you will see the boot option.
macOS Boot
Now you have to select. macOS Catalina and continue to install it. The installation is simple. You have to follow the instruction on each wizard page. There will be no technical difficulties. Therefore, you will easily install it on your MacBook.
However, if you want to install macOS Catalina on VMware or You want to install macOS Catalina on VirtualBox. Then, it is better to test it on virtual machine.
conclusion: I hope you find this article useful. However, if you want to add your opinion or suggestion. You are most welcome to add in comment below. Thank you.
In this post, we’ll provide download macOS Catalina ISO for VMware & VirtualBox. We enough talked about macOS Catalina 10.15 finally macOS Catalina is out. With is incredible features and now available on Mac App Store. As facing huge issues on the new operating system, after the passage of time finally, all issues bugs fixed. All the expectations are full filled with fixing the errors, bugs. And what the users expected completed. If you remember when macOS Catalina released. There was doubt about the installation process, users were doubting on the security problems. But finally, after an experiment, Apple fixed all of them. Now enjoy using macOS Catalina on Windows PC, or anywhere else.
Though macOS Catalina with it’s handy features attract many users. But again let’s see what will be the changes in future updates to it. To be more attractive and compatible with computers. When talking about macOS Catalina installation on the real Mac, I think it can not be a huge deal. But to complete our experience we have to install it on different platforms of Windows PC with an ISO file or VMDK file. Simply we can check the features all things through updating macOS Catalina in Virtual machines.
- Related:Download macOS Catalina Torrent Image – Latest Version
What is macOS Catalina ISO
We are expecting to do many ways to get something extra knowledge, but installing macOS Catalina on Windows PC is not the only way of macOS Catalina installation. But you can install it on VMware, VirtualBox on Windows PC, these ways are suitable for a Windows user to be touched with macOS Catalina. Without installing macOS Catalina with VMDK file on Windows PC through Virtual machines on Windows PC. We found two other separate ways to install it on VMware, or VirtualBox on Windows using the ISO file. Also, you get a macOS Catalina Virtual machine file, or still, the macOS Catalina files remain in the same place.
Download macOS Catalina ISO For VMware & VirtualBox
Mac Os Catalina Free Download
When getting an idea on what is VMDK file? or what is ISO file for VMware & VirtualBox? Absolutely there are some changes in it. Like “VMDK” used for “Virtual Machine Disk File”, and “ISO” is a complete copy of everything stored on a physical disk. For example, we use macOS Catalina with VMDK & ISO file for Virtualization purposes but in two different methods. And for installing it on a real Mac we use macOS Catalina DMG file or the file which you are getting from Mac App Store is much different than the VMDK file and ISO file. Because of the VMDK file and ISO file created by us. This file is specifically created for VMware & VirtualBox installation purposes. This ISO file will be used for installing on VMware & VirtualBox but in other methods.
However, we successfully installed macOS Catalina on VMware & VirtualBox using the ISO file. And perfectly it is working without any error. Due to security reasons, we uploaded on two different platforms Google Drive and MediaFire. When you don’t have any Mac computer. But have enthusiastic to download the file for Virtualization and install it. And we have made this easy to access online to the files every time. By staying on our site we always try to get the latest update for you when it released. Be ready to install it on your Windows PC by VMware & VirtualBox. Also, update macOS Catalina to the latest version on virtual machines. But there aren’t any differences between updating on VMware and VirtualBox. These the requirements for a Virtual machine, whether that is VMware or VirtualBox.
Download macOS Catalina ISO File (Latest Update)
You can download macOS Catalina ISO file. For the extraction of the file, you can use WinRAR & 7Zip.
- macOS Catalina 10.15.5 Final ISO (19F101) – Latest Version
- macOS Catalina Beta 10.15 (19A4871) ISO
Here is how to do the installation of ISO file on VMware & VirtualBox
There are some differences between the installation of macOS Catalina on VMware and VirtualBox check below content.
Bottom Line
That’s all, about macOS Catalina ISO File for VMware & VirtualBox. Prepare the file and start the installation, on VMware and VirtualBox. Again if there is remaining something we are happy to hear from you in the comment section. Also, share your feedback with us too.
Install macOS Catalina on VMware on Windows PC – Video
Mac Os Catalina
Install macOS Catalina on VirtualBox on Windows PC – Video
